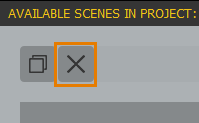Create scenes to create your animation using the resources available in the current project. You can also add a background model as reference for placing your characters, each scene can have it’s own reference model and you can create as many scenes as you need. How you break down a project into scenes will depend on each project, but generally speaking you would want to have all the characters in one scene that are likely to interact with one another.
Procedures
Loading an existing scene
The welcome screen shows your most recent projects, to load an existing scene from the Welcome Screen follow these steps:
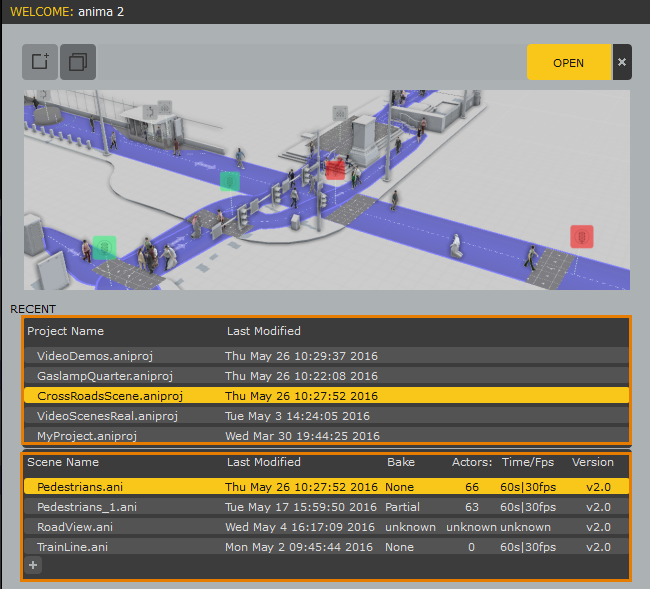
- Select a Project from the Recent Projects list.
- Select a Scene from the Project Scenes list.
- Click Open.
To load a scene from the main menu, follow these steps.
- Click on the Main Menu
 and go to Scenes>Browse.
and go to Scenes>Browse. - The Project Browser will open showing all of the scenes in the current project. Select a scene and click Open.
Note You can only load scenes from the current project, if you need to know how to switch projects please see the Projects reference.
Creating a new scenes
To create a new scene from the Welcome screen:
- If it’s not already, open the Welcome Screen by clicking Main Menu
 > Help > Welcome Screen.
> Help > Welcome Screen. - Select a Project from the Recent Projects list.
- Click on the
 button at the bottom of the scenes list to create a new file.
button at the bottom of the scenes list to create a new file.
To Create a new scene from the Main Menu
- Click on the Main Menu
 and go to Scenes>Browse.
and go to Scenes>Browse. - The Project Browser will open. Click on the
 button at the bottom of the scenes list to create a new file.
button at the bottom of the scenes list to create a new file. - To rename the scene, double click on its name in the Scenes list.
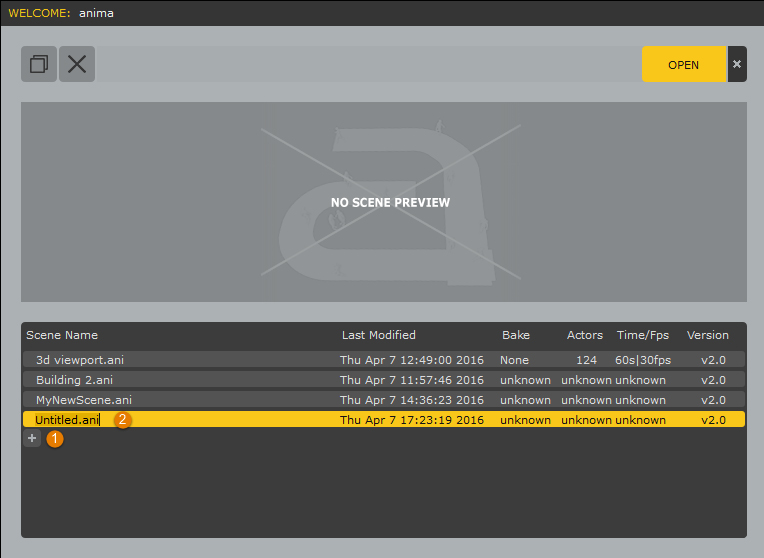
Saving a scene
To save a scene:
- Click on the Main Menu
 and go to Scenes > Save or use the keyboard shortcut Ctrl + S
and go to Scenes > Save or use the keyboard shortcut Ctrl + S
To save a scene with a different file name:
- Click on the Main Menu
 and go to Scenes > Save as.
and go to Scenes > Save as. - Enter a new name and click Yes.
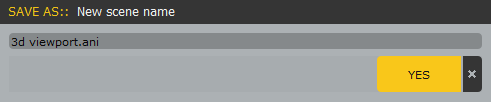
Duplicating a Scene
To duplicate an existing scene from the Welcome Screen.
- If it’s not already, open the Welcome Screen by clicking Main Menu
 > Help > Welcome Screen.
> Help > Welcome Screen. - Select a Project from the Recent Projects list.
- Select the scene you want to duplicate from the Scenes List
- Click the Clone Scene button.
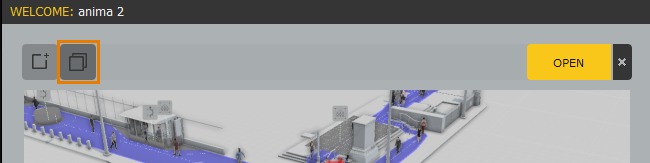
To duplicate an existing scene from the Main Menu:
- Click on the Main Menu
 and go to Scenes>Browse.
and go to Scenes>Browse. - The Project Browser will open. Select the scene you want to duplicate from the Scenes List
- Click the Clone Scene button.
Deleting Scenes
To delete a scene permanently:
- Click on the Main Menu
 and go to Scenes>Browse.
and go to Scenes>Browse. - The Project Browser will open. Select the scene you want to delete from the Scenes List
- Click the Delete button.