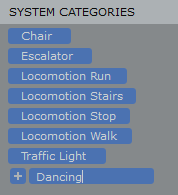Tags and categories help to to organize your resources and tell the system how to match appropriate motion clips to characters.
- Tags are used to define the attributes of actors. Examples might include age, gender, ethnicity type of dress etc.
- Categories are used to group and describe types of motion clips. Examples might include Walking, Running, Chairs, Escalators etc.
When you assign apply a Motion Category to a walkway, area or other object preset all the motion clips in the category are randomly distributed among its actors. To refine this process, tags allow you to precisely supervise which characters can receive which motion clips. For example, if you tag an Actor as a Teenager and use the same tag on a motion clip, this motion clip can now be randomly assigned to this actor, but it could not be used on an actor that has a Middle-Aged tag.
There are several System Categories that are used by the built-in Object Presets. For example if you assign a motion clip to the Locomotion Walk category it will automatically be used for characters on walkways (provided they share the same tags).
System categories also affect the way that looping motion clips are calculated. For example, applying a Locomotion Walk category to a clip will use an algorithm that’s optimized to create a seamless blend between the start and end of a clip as it repeats.
As well as System categories and tags, there are also Project categories and tags. These are user defined properties that are specific to the project and allow you to customize and control your simulations. These are particularly powerful if you are importing your own characters and motion clips as they allow you to create effects that aren’t available with the resources that ship with Anima. For example, you could create a new category for Dancing Characters that is used on a new “Disco” Square object preset.
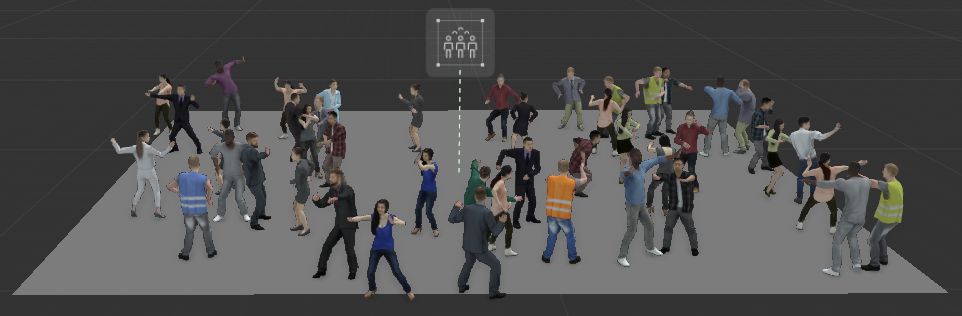
Procedures
To change Categories and Tags, switch to Editing mode and follow the following procedures.
To Assign a Tag to an Actor or Category
- To assign a tag to an Actor select the Rest Pose and Actor editor option. To assign a tag to Motion Clip select the the Global Actor and Motion Editor option.
- Go to the Tags Panel and drag a label from the System Tags list to the Current Tags list.
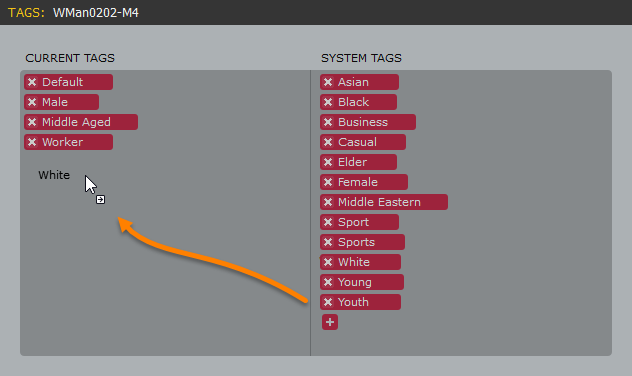
- To remove a tag from an Actor, reverse this operation by moving it from the Current Tags list to the System Tags list.
To create a new Tag
- To create a new tag click on the
 button at the bottom of the System Tags list.
button at the bottom of the System Tags list. - Give the new Tag a unique name.
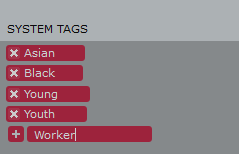
To assign a Category to a Motion Clip
- Select a Motion Clip and the Global Actor and Motion Editor option.
- Go to the Categories Panel and drag a label from the System Categories list to the Current Categories list.
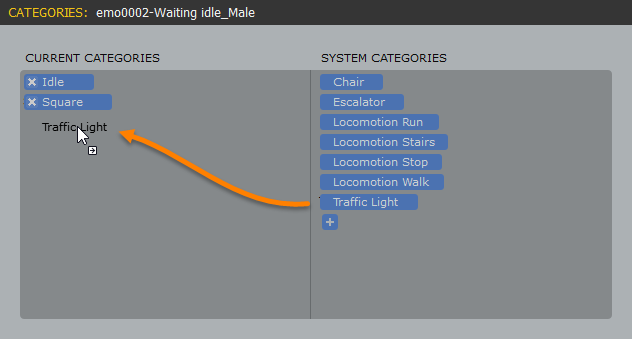
NOTE Motion clips can be assigned to multiple categories.
To create a new Category
- To create a new Category click on the
 button at the bottom of the System Categories list.
button at the bottom of the System Categories list. - Give the new Category a unique name.