Fbx Exporter
NOTES: We recommend that you bake your animations before exporting your scene.
When you are done working in Anima and you need to export your scene into another 3D program, you can use the following steps.
- Open the main menu from the Anima icon
 in the upper left corner of the Anima window.
in the upper left corner of the Anima window. - Expand the Scenes menu and then select Export 3D Scene.
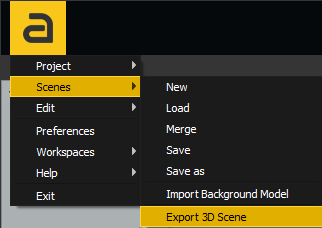
- A pop up window may appear if you have not yet simulated or baked your animations. The window will prompt you to calculate all the frames before exporting. Please click YES to proceed.
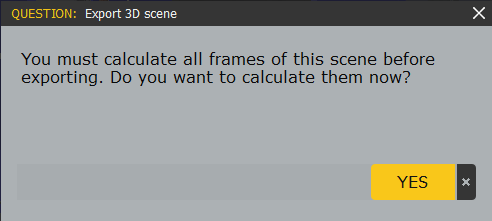
- The Export: 3D Scene window will appear with a variable options, including Output path, Format, Range, Units, Texture Quality, etc.
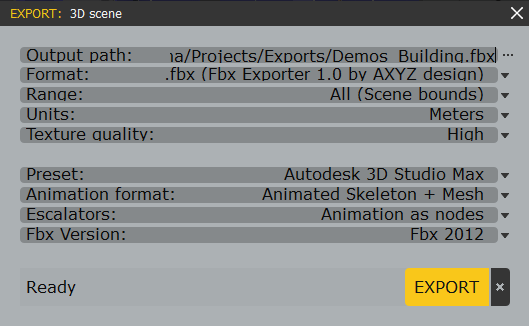
- Click on the ellipses ( … ) to the right of Output path to assign a different export path.

- Give the file a descriptive file name of your choosing and click Save.
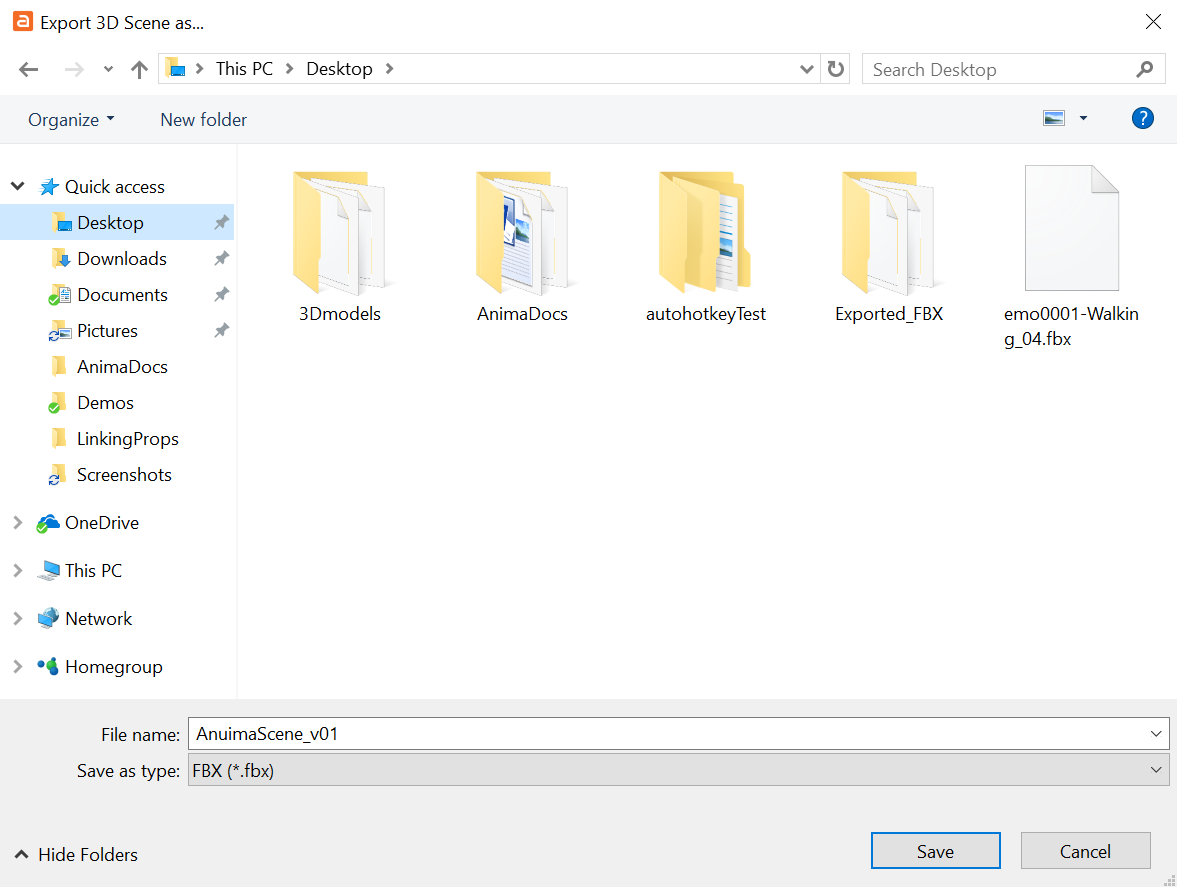
- Click on Format to choose from one of the following options; FBX (FBX Exporter), DAE (OpenCOLLADA Exporter) or VRSCENE (V-Ray Exporter).
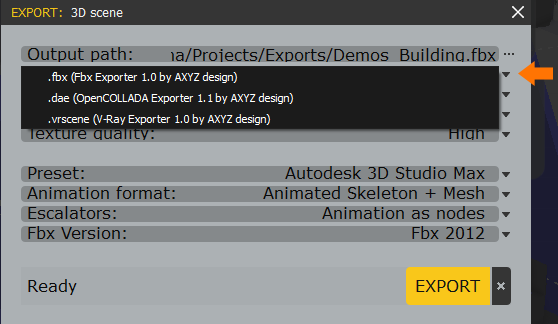
- Use the Range option to either select All (Scene Bounds) if you want to export all your animations or to select Current Frame if you only need the placement of the actors in a specific frame.
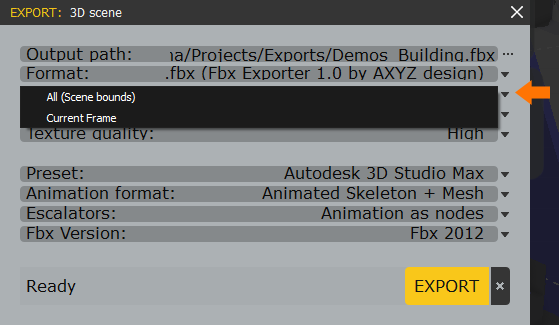
- The Units option allows you to choose the unit of measurement that you need to export your scene correctly. The units should match those found in your target 3D application.

- Texture Quality allows you to choose the size of the textures applied to the actors.Very Low : diffuse 512, Normal 512, Specular 512, Other maps 512
Low : Diffuse 1024, Normal 1024, Specular 1024, Other maps 1024
Medium : Diffuse 1024, Normal 2048, Specular 1024, Other maps 1024
High : Diffuse 2048, Normal 2048, Specular 2048, Other maps 2048
Very High : Diffuse 2048, Normal 4096, Specular 2048, Other maps 2048
Insane : Diffuse 4096, Normal 4096, Specular 4096, Other maps 4096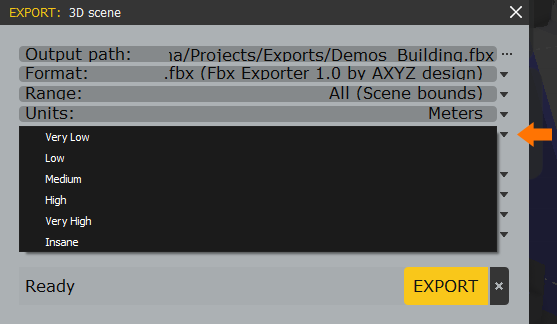
- To speed up the process, we have also created some presets, that have the proper units and exporting parameters for various 3D software packages.
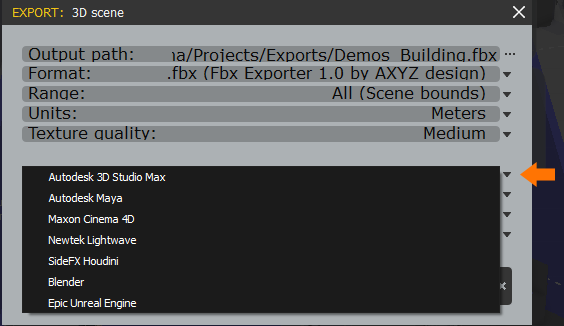
- Animation Format allows you to choose whether or not to export the skeleton and mesh together, just the skeleton or just the point cached mesh.
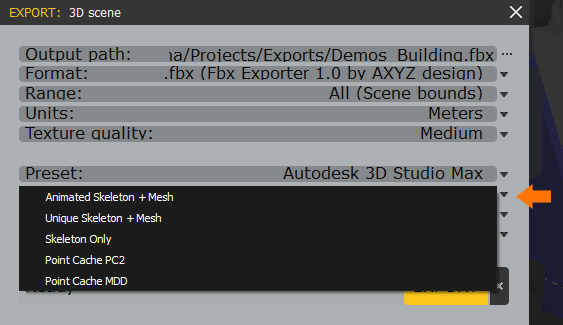
- If your Anima scene has escalators you can choose between Animation as nodes or Animation as bones.
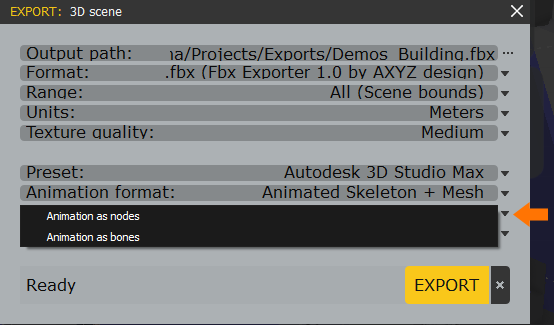
- Finally select the FBX version that corresponds to the FXB version in the software package you will be importing to.
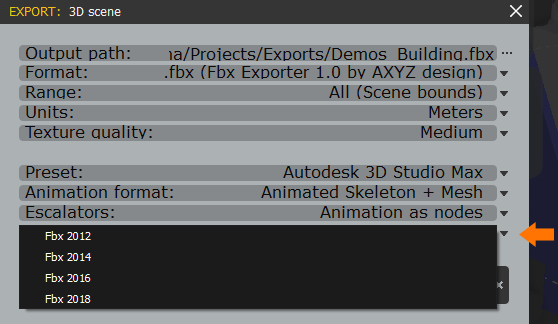
- Click on EXPORT to commit using the selected export parameters.Edited July 13, 2017
