Overview
Anima allows you to render animations in your favorite 3d application using plugins specially designed to import and render a large quantity of 3D characters. The Anima plugin for Cinema 4D optimizes memory usage and gives you the flexibility to use your choice of renderer including the built in Physical Renderer and V-Ray.
For each scene you import, the Cinema 4D plugin will create two types of object: Anima Actors for each person in your simulation, and a single Anima Scene object that is used to control them. To edit the parameters for Anima Actors and Scene objects, simply select them and go to the Attribute Manager.
Installation
To automatically install the Anima plugin for Cinema 4D
In normal usage plugins are installed or all your Cinema 4D versions automatically using the Anima installer.
Even if you have already Anima installed and you download a new version of Cinema 4D, we recommend to run again Anima installer to guarantee an automatic and proper plugin installation.
To manually install the Anima plugin for Cinema 4D
If you need to install the plugins manually, follow these steps:
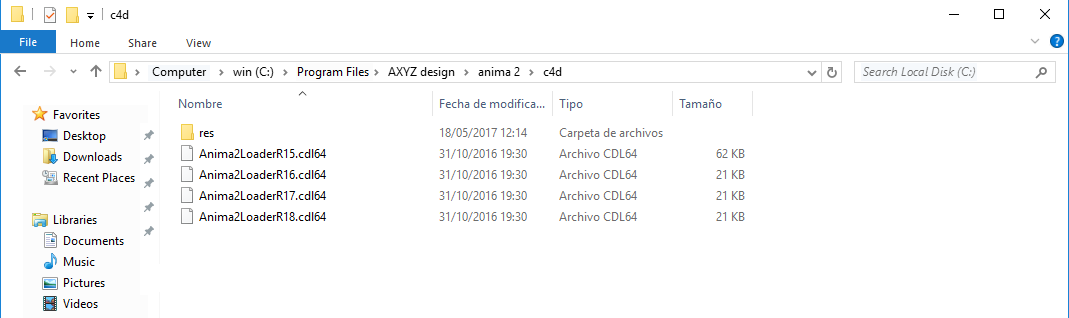
- Go to your Anima installation directory and locate the PluginsC4D folder. The default location is in C:Program FilesaXYZ designAnima 2PluginsC4D.
- In this location is a cdl64 file for each version of Cinema 4D. Copy this and the res folder.
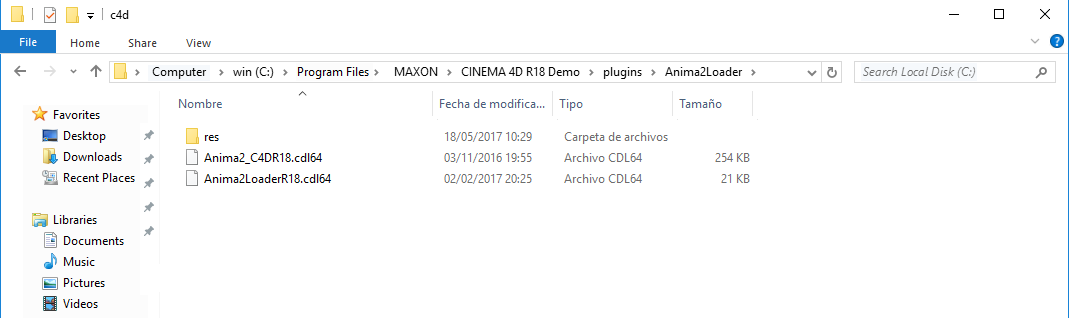
- Locate the folder where Cinema 4D is installed on your computer. The default for it is in C:Program FilesMaxonCinema 4D Rxx.
- Open the plugins directory, create a new Anima directory and and paste in the cdl64 file and the res folder.
Procedures
To open a scene
Loading, controlling and rendering an Anima scene into Cinema 4D is really simple, just follow these steps:
- Go to the Plugins Menu and click on Anima 2 Scene.
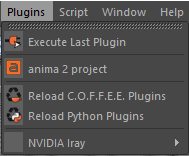
- Browse to the location of your Anima project, these have a .aniproj file format. Select it and Click Open.

- The Select Scene menu opens with a dropdown list showing all the available Anima scenes in the project. Choose the one you wish to load and click Select.
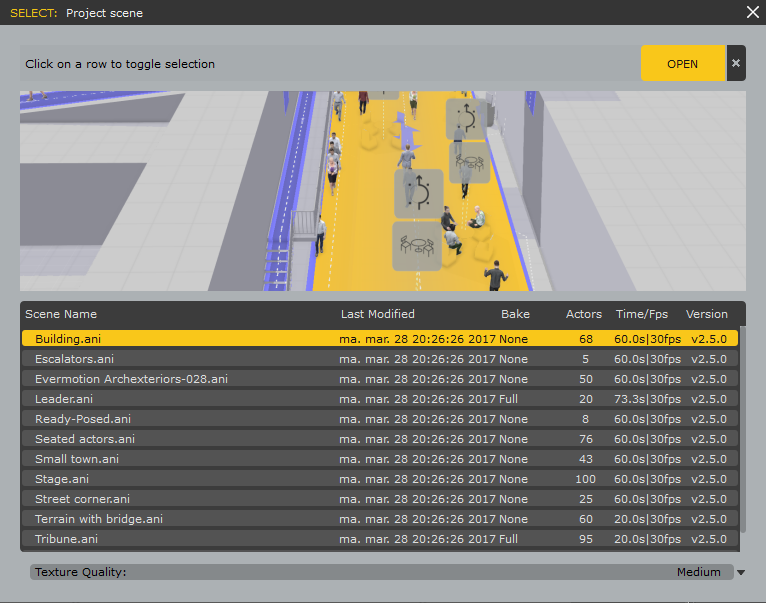
- The texture quality, allows you to choose from:

- The Material Adapter window opens. This automatically detects and creates photorealistic materials for your current renderer but also allows you to select from alternative options like Plaster or Semi Opaque materials for stylized results. To load photoreal materials leave the settings on Regular Config and click Apply Materials to import the Anima scene.
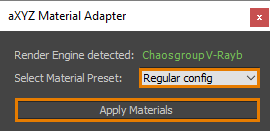
To delete actors
To delete individual actors:
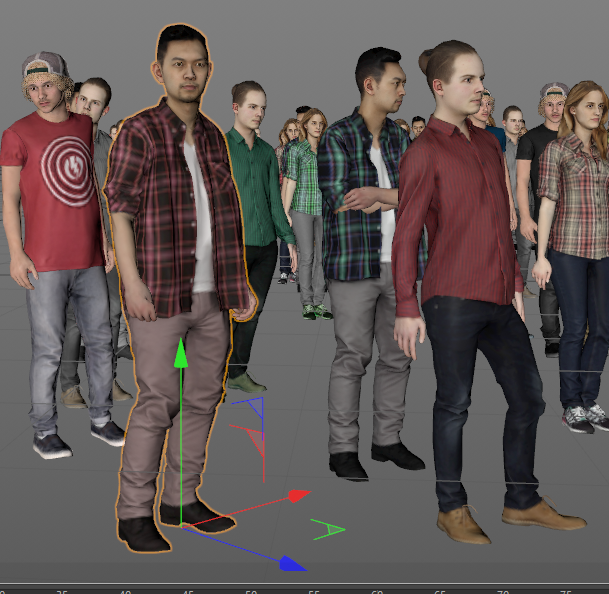
- Select an Actor and press the Delete key.
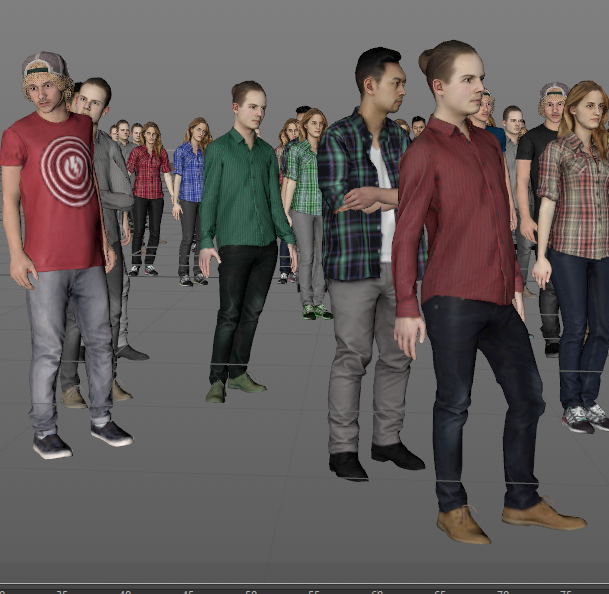
To delete all actors:
- Select the Anima Scene object for the actors and press the Delete key.
To change Individual Actors for arrows
- Select an actor
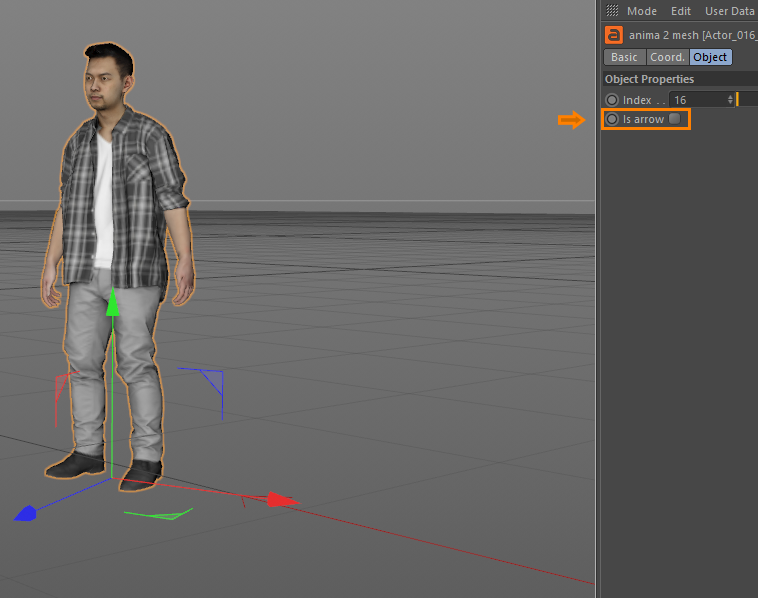
- Under Object properties, check the box “Is arrow”
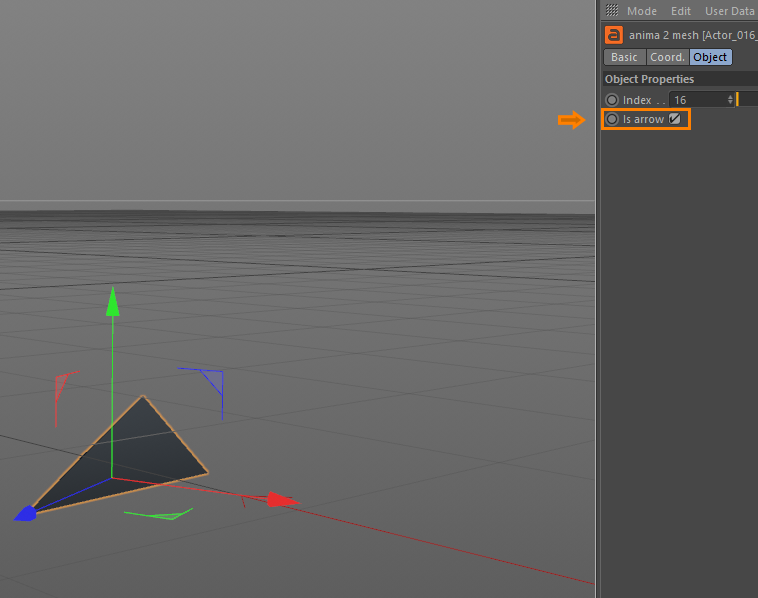
To change animation speed
The Anima plugin for Cinema 4D allows you to change the playback speed of animations. This is ideal for creating slow motion and high speed effects, or simply to subtly adjust the scene. To use this feature:
- Select the Anima Scene object for the characters you wish to edit.
- Open the Attribute Manager.
- Adjust the Playback Speed value or slider. Values less than 100% slow down the animation and values greater than 100% speed it up.

To optimize viewport previews

Displaying hundreds or thousands of animated characters can be taxing for your viewports. To make sure you never see a slow-down the Anima plugin allows you to display characters as arrows when their number exceeds a set threshold. To do use this feature:
- Select an Anima Scene object.
- Open the Attribute Manager.
- Adjust the Display Value. This represents the number of characters to display in full mesh mode.

- Unlock Children allows you to move, rotate or scale all the actors contained inside Anima scene.
(It doesn’t work for individual characters).
To Offset Animation
You can fine-tune animation by offsetting it along the timeline. To use this feature:
- Select an Anima Scene object.
- Open the Attribute Manager.
- Change the Speed of your animation, to create time-lapse or slow motion effects.
- Adjust the Time Offset parameter. Negative values move the animation backwards in time, positive values move it forwards.

Interface
Anima Scene Object
When you open an Anima project in Cinema 4D you import an Anima Scene Controller as well as all the individual characters. The scene controller is not visible in the viewports but is selected when you click any character.
To control many aspects of the display and playback of the characters, select the scene controller and open the Attribute Manage to access the following settings:
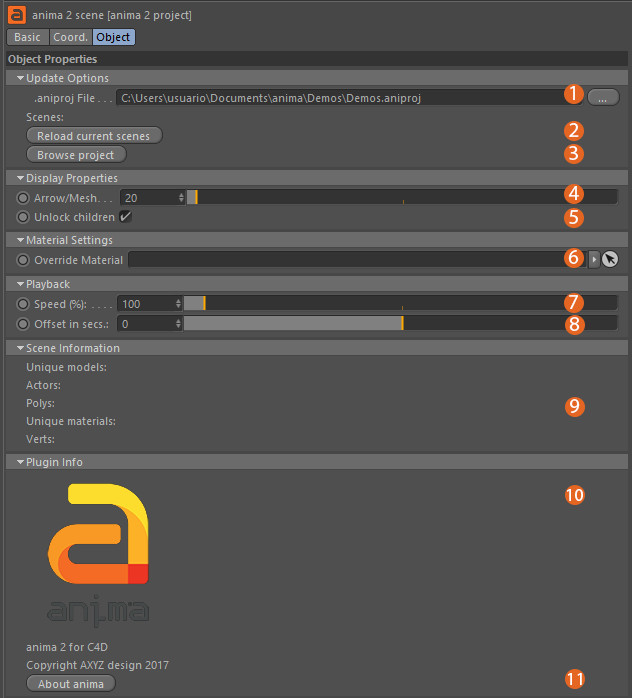
- Anima Project
The anima project associated with the scene controller. Click on the ellipsis (…) to change the project. - Reload
Reloads the Anima project and opens the Select Scene window. You can use this to either open a different scene, replacing the existing characters, or update the scene after making changes to it in Anima standalone. - Browse Project
Allows you to select other scenes and open them with the current scene in C4D, you can merge multiple scenes but remember that the collisions won’t be recalculated. - Preview Mode
Controls the number of characters that can be displayed in Full Mesh mode. If there are more characters in the scene than this value then the additional characters display as a simplified arrow. This is to keep viewport playback responsive but it doesn’t affect the render. - Unlock children
Allows you to move, rotate or scale all the actors contained inside Anima scene. (It doesn’t work for individual characters).
- Override Material
Use this slot to override the imported materials. This can be useful if you’d like to use a non-photorealistic material to get stylized results. - Playback Speed
Controls the animation speed. Use value less than 100% to play back animations in slow motion or greater than 100% to speed them up. - Time Offset
Offsets start and end point of the animation. Measured in seconds. - Scene Information
Displays useful statistics about the scene. Can be useful for analyzing performance - Plugin Info
It shows a quick preview of Anima’s version and copyrights - About Anima
Displays information about your version of the Anima plugin for Cinema 4D. You may be asked for this if you contact support.
Anima Scene Object
To manually change the display mode of an individual character, select them and open the Attribute Manager.

- Index
Displays the actors numeric Index. - Is arrow
Turn this option on to display the character in the viewports as an arrow mesh. Does not affect rendering
